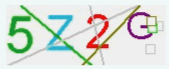ストレートネットショップへようこそ!
ストレートネットショップでは、どなたでも簡単にお買い物をお楽しみいただけます。
ここではステップを追って、お買い物の手順を分かりやすく解説していきます。
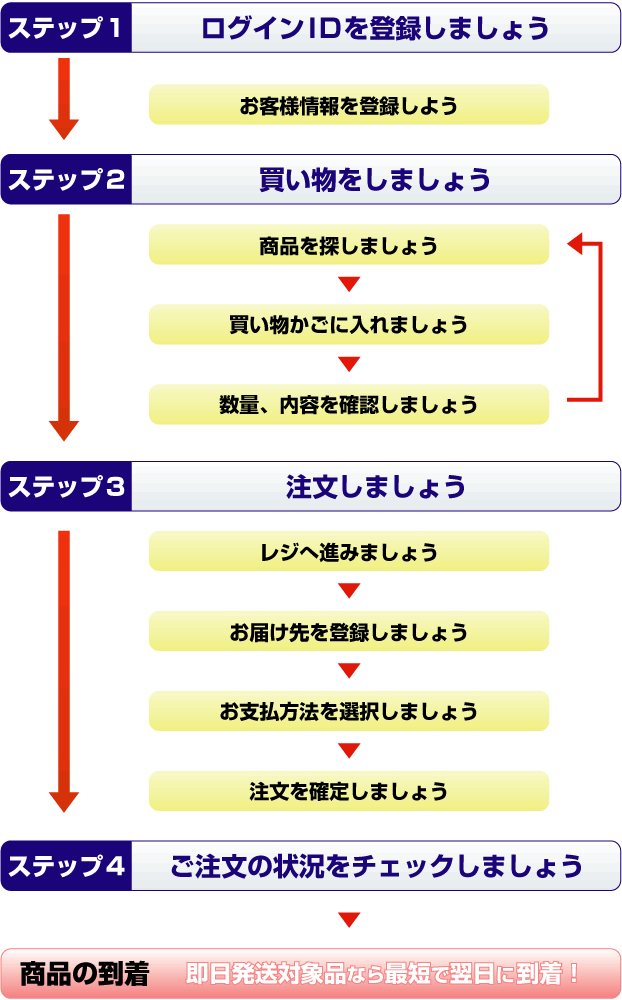
ネットショップをご利用いただくにはログインIDのご登録(無料)をお願いします。
どうしてログインIDの登録が必要?
- ログインIDとはネットショップでの名前です。
- お名前やご住所などを一度登録すると、次回以降は入力の必要がありません。
- ログインするとネットショップの特別価格でご購入いただけるなど、様々な特典をご用意しています!
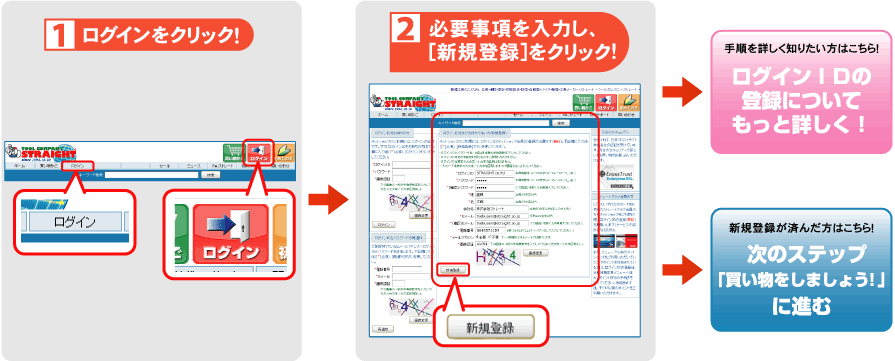
画面右上の[ログイン]ボタンAまたは画面左上の[ログイン]アイコンBをクリックします。
(どちらをクリックしても同じ画面に進むことができます。 )

クリックするとは・・?
画面上のアイコン(ボタン)や文字にポインタ をあわせると
をあわせると の
の
マークに変わります。その場所でマウスの左ボタンを押してください。
画面中央の『ログインIDをまだお持ちでない方(新規登録)』の各欄に必要事項を入力し、「新規登録」ボタン⑫をクリックします。
![各空欄に必要事項を入力し、[新規登録]をクリックしましょう](images/step1_6.gif)
| ①ログインID | ネットショップご利用のたびに必要となりますので、覚えやすいものにしましょう。 |
|
|---|---|---|
| ②パスワード | ネットショップご利用のたびに必要となりますので、覚えやすいものにしましょう。 ログインIDと同じパスワードは安全上、お止めください。 |
|
| ③(確認)パスワード | ②で入力したパスワードをもう一度入力します。 |
|
| ④姓・名 | お名前を入力します。 |
|
| ⑤会社名 | 法人でご登録の場合に入力します。 |
|
| ⑥Eメール | ご注文の確認メールなど、ご連絡に必要です。間違えないように注意してください。 |
|
| ⑦(確認)Eメール | ⑥で入力したEメールアドレスをもう一度入力します。 |
|
| ⑧電話番号 | 連絡先電話番号を入力します。 |
|
| ⑨メールマガジン | お得なセール情報や新商品情報など、Eメールでお知らせします。 |
|
| ⑩画像認証 | 数字やアルファベットで表示される4文字を入力します。 |
上記の場合は5Z2Gと入力します。 |
 …必須入力項目です
…必須入力項目です
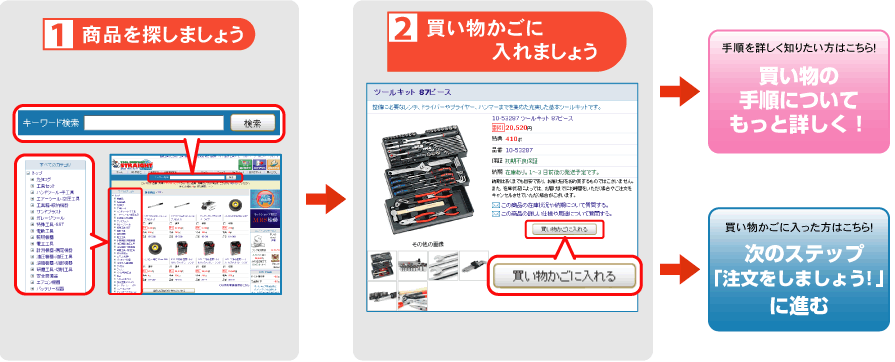
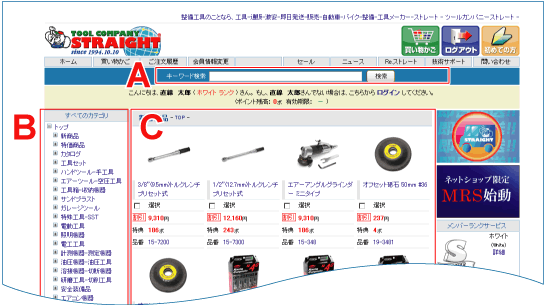
A:キーワード、商品番号で探す
商品番号や商品名はもちろんのこと、具体的な商品名が分からなくてもキーワードで検索ができます。
・・・例えば「馬」=「ジャッキスタンド」など・・・
思いつくままに入力して、キーワードに関連した商品やカテゴリの一覧を素早く表示します。
B:カテゴリで探す
商品はカテゴリに分類されています。
作業の目的や、工具の種別のカテゴリをクリックして絞り込んでいくだけで、お目当ての商品にたどり着ける手軽さが魅力です。
C:一覧から選ぶ
画面中央には、新着商品や新商品をはじめ、期間限定の特価商品やその他お薦め商品などが随時更新されて表示されます。
各商品の画像や名前をクリックすると、その商品の詳細を紹介するページが表示されます。

A:キーワードで探す場合は・・・
キーワード検索欄に探したい商品のキーワードを入力し[検索]ボタンを押してください。

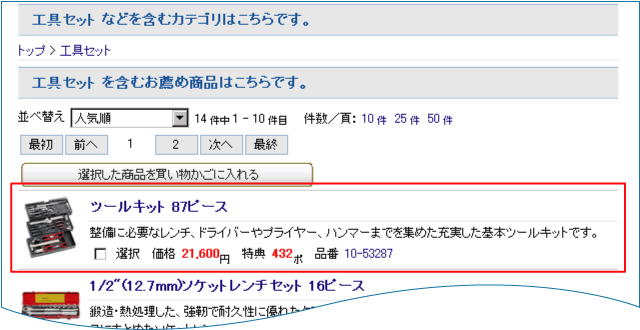
A:商品番号で探す場合は・・・
探したい商品の商品番号が分かる場合はキーワード検索欄に商品番号を入力し[検索]ボタンを押してください。

商品番号10-53287ツールキット87ピースの詳細が表示されます。
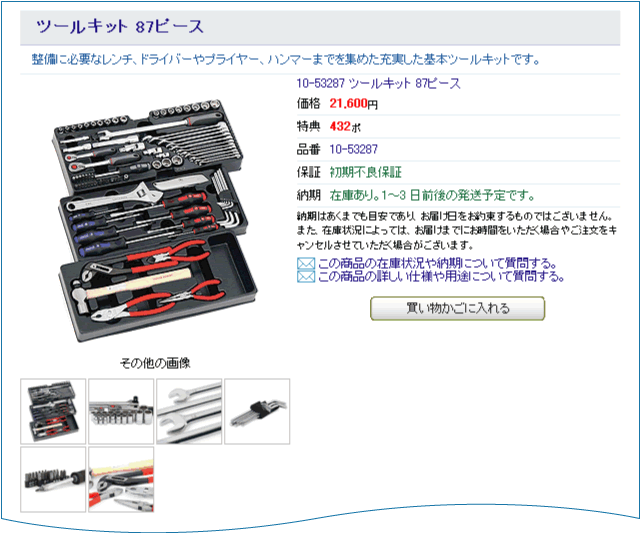
B:カテゴリで探す場合は・・・
探したい商品が分類されるカテゴリをクリックするとカテゴリに含まれる商品一覧が表示されます。
ここでは『工具セット』のカテゴリを選びました。
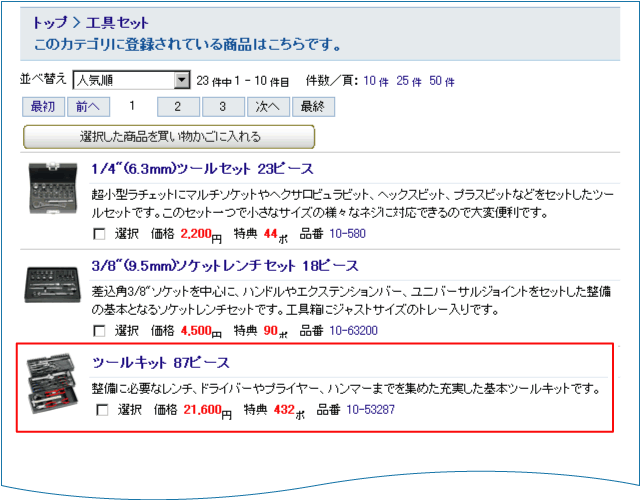
欲しい商品や気になる商品が見つかったら、[買い物かごに入れる]ボタン(①)をクリックしてください。
買い物かごに入れた商品は、後から自由に出し入れができますので、気になる商品はどんどん買い物かごに入れてください。
買い物かごに入れた時点では、注文は確定されません。
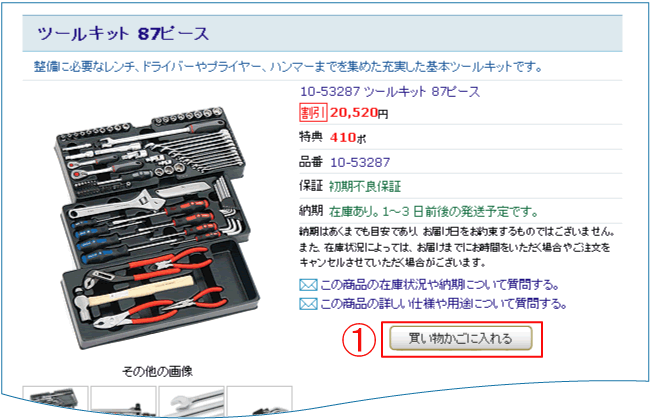
お買い物中に買い物かごを確認する場合は
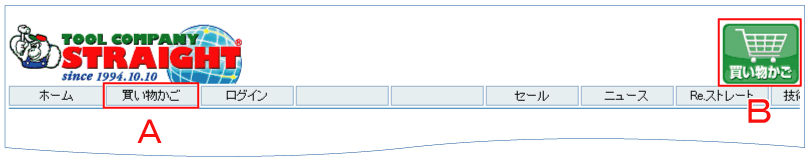
[買い物かご]ボタンA、または[買い物かご]アイコンBをクリックすると、買い物かご確認画面に進みます。
次の画面では買い物かごの中身を表示されるだけでなく、さらに商品を追加したり、買い物かごに入れた商品の数量を変更したりと便利な機能が備わっています。
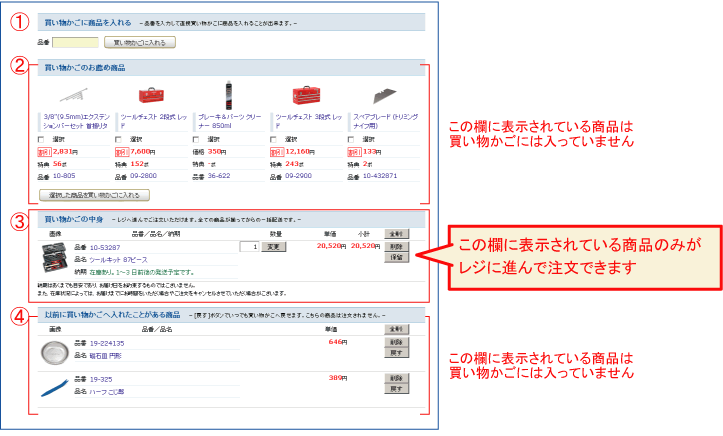
- ①買い物かごに商品を入れる
-
商品番号が分かる場合に、商品番号を入力して直接買い物かごに商品を追加することができます。
- ②買い物かごのお薦め商品
-
買い物かごの中の商品と同時にご購入をお薦めする商品がランダムで表示されます。
お買い物の参考にしてください。 - ③買い物かごの中身
-
この欄に表示されている商品のみがレジに進んで注文できます。
- ④以前に買い物かごへ入れたことがある商品
-
買い物かごの中から保留された商品が表示されます。
便利な機能 1 ・・・ 買い物かごの中身を自由に出し入れ!
「買い物かごの中身」に表示されている商品は、自由に出し入れができます。
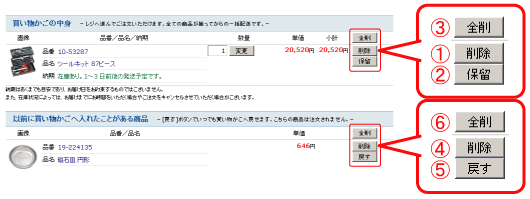
「買い物かごの中身」
- ご購入を取り止める場合は[削除]ボタン①を、
一旦注文を保留したい場合は[保留]ボタン②をクリックします。 - 買い物かごの中身の商品を全て削除したい場合は、一番上の「全削」ボタン③をクリックします。
「以前に買い物かごへ入れたことがある商品」
- 保留中の商品を買い物かごに戻すには[戻す]ボタン⑤をクリックします。
- 保留中の商品を個別に削除する場合は削除したい商品欄右側の④をクリックします。
- 保留中の商品を全て削除したい場合は、「全削」ボタン⑥をクリックします。
便利な機能 2 ・・・ 複数の商品をまとめて買い物かごに!
同じ画面には「この商品と一緒にそろえたいお薦め商品」や
「この商品を購入された方がその他に購入された商品」などが一覧で表示されます。
お買い物の参考にしてください。
また、これら一覧の中で欲しい商品が複数個ある場合でもご注文は簡単!
「選択」の左の□Aをクリックしてチェックマークを表示させ、
[選択した商品を買い物かごに入れる]ボタンBをクリックするだけです。
ぜひご活用ください。
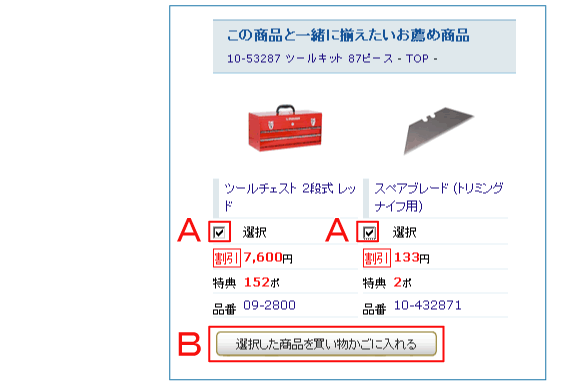
便利な機能 3 ・・・ お買い物の中断、再開も思いのまま!
買い物かごに入れた商品の情報は、ブラウザ(インターネットエクスプローラなどの閲覧ソフト)を終了させた後も保存されています。
たとえお買い物を中断しても後ほど同じ状態で再開できる便利な機能です。
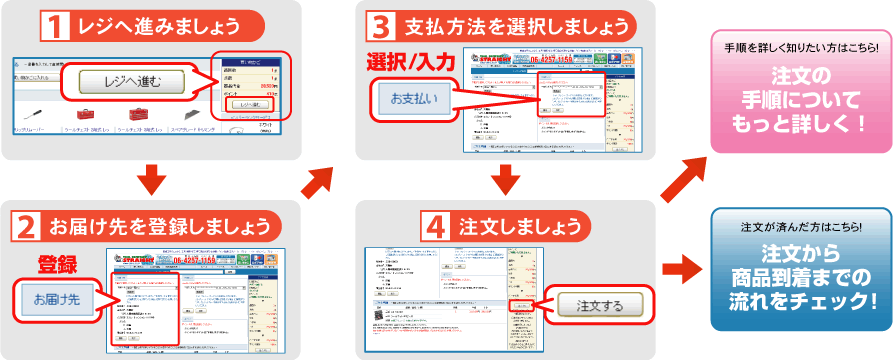
買い物かごの確認画面で[レジへ進む]ボタン①をクリックします。
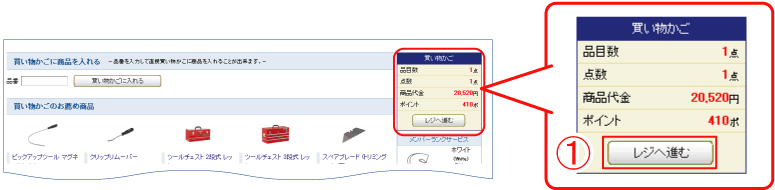
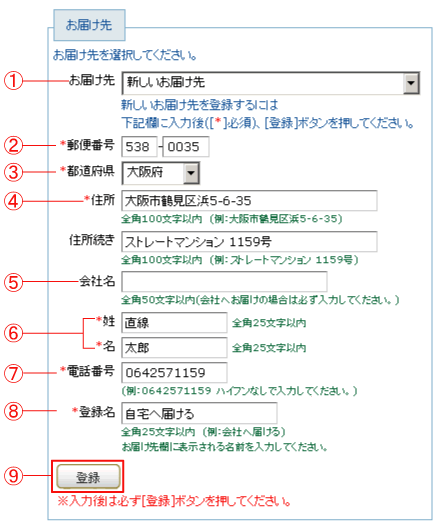
| ①お届け先 |
|
|
|---|---|---|
| ②郵便番号 | 郵便番号を入力します。 |
|
| ③都道府県 | メニューからお住まいの都道府県を選択します。 | |
| ④住所 | 都道府県以下の住所を入力します。 | |
| ⑤会社名 | 法人でご登録の場合に入力します。 |
|
| ⑥姓・名 | お名前を入力します。 |
|
| ⑦電話番号 | 連絡先電話番号を入力します。 |
|
| ⑧登録名 | お届け先の内容を簡単に表す名前を付けておくと便利です。 |
|
| ⑨「登録」ボタン | 全ての必須事項に入力後にクリックします。 | |
 …必須入力項目です
…必須入力項目です
- 「お支払方法」欄をクリックすると各種お支払いメニューが表示されます。
- お支払い方法は4つの中からお選びいただけます。
- <お支払い方法>
- 代金引換
- クレジットカード
- 銀行振込/ネットバンク振込(先払)
- 郵便振替、郵便払込(先払)
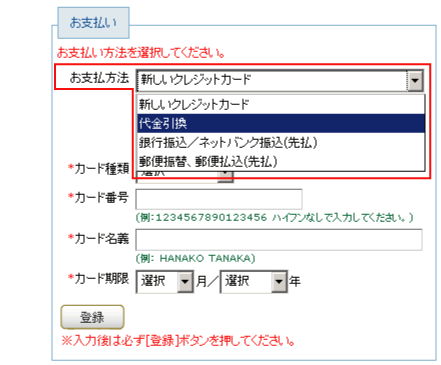
●クレジットカードの場合…メニューから「新しいクレジットカード」を選び、各項目を入力します。
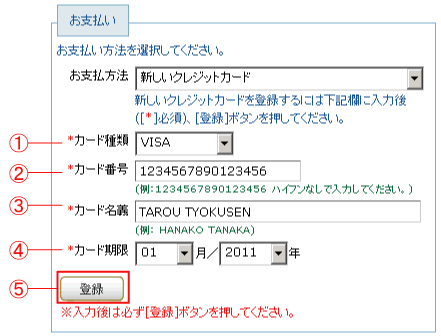
| ①カード種類 | メニューから選びます。 |
|
|---|---|---|
| ②カード番号 | クレジットカードに刻印されている名義を半角数字で入力します。 |
|
| ③カード名義 | クレジットカードに刻印されている名義を半角英字で入力します。 |
|
| ④カード期限 | クレジットカードに刻印されている期限をメニューから選択します。 | |
| ⑤「登録」ボタン | 全ての必須事項に入力後にクリックします。 | |
- クレジットカードを登録すると、各カード会社に応じてお支払い回数が選択できるメニューが表示されます。

ポイントについて
ポイントを保有している場合は、ポイント欄に表示されます。
ポイントを利用する場合は「ポイントを利用する」をお選びください。
*ここではポイントを利用しないものとして説明を省略しています。
[注文する]ボタンをクリックすると注文が確定されます。
次の画面でご注文番号と、ご指定のお支払方法に応じたお支払に関する詳細が表示されますので、よくお読みください。
追ってご登録のEメールアドレスへ確認メールをお送りします。
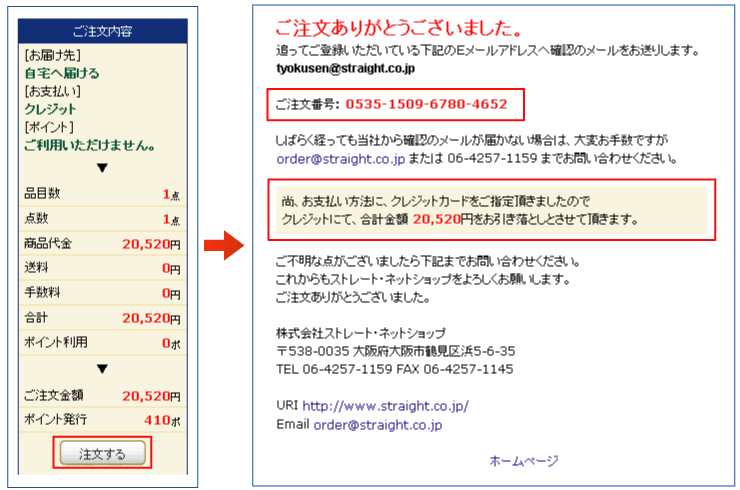
[ご注文履歴]ボタン①をクリックします。

「ご注文履歴」画面が表示されます。ご注文後、商品が発送される前は、状態が「注文」②と表示されます。

「ご注文商品出荷のご案内」メール配信後は、ご注文履歴ページでお届け情報が確認できます。
商品の状態が「発送」③となった後(商品発送後)に[詳細]ボタン④をクリックすると、発送日・伝票番号・配送会社が表示されます。
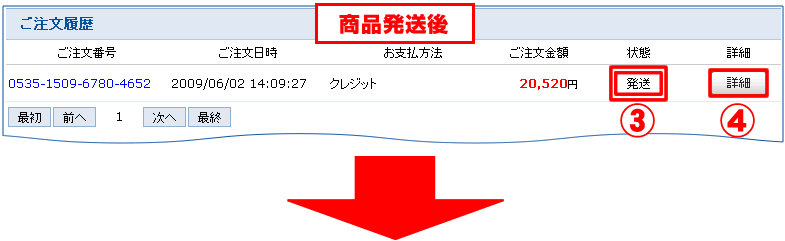
詳細画面では、ご注文内訳・お届け先・お届け情報の確認ができます。
「お届け情報」欄では、商品の発送日・伝票番号・配送会社についての情報が表示されます。

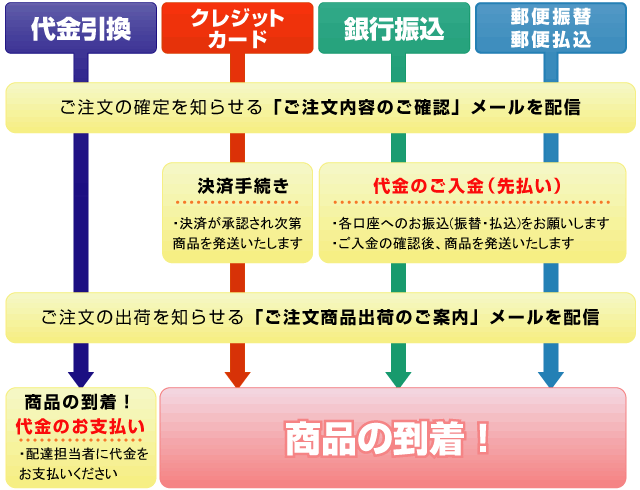
クレジットカード、銀行振込、郵便振替の場合
「納品書兼領収書」を領収書として発行し、商品に同封いたします。
お名前欄が空白になっておりますので、お客様ご自身でご記入ください。
代金引換の場合
配送会社発行の領収書(発送伝票)が正規の領収書となります。
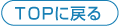


![各空欄に必要事項を入力し、[新規登録]をクリックしましょう](images/step1_5.gif)